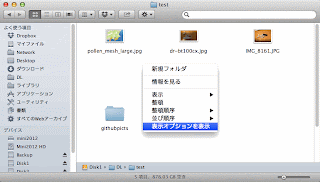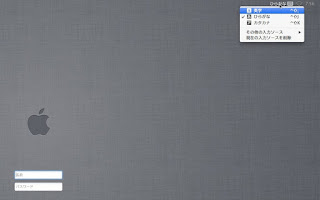わたしは、Mac上でのメモ書きはhowmというEmacs上のツールを使っています。Emacsと書いた時点で帰られてしまう気もしますが、howmの代わりに使い慣れたテキストエディタとiCloudでも応用できると思いますので、できれば最後まで読んでいただけるとうれしいです。
では、本題です。
howmは、Hitori Otegaru Wiki Modoki (一人お手軽Wikiもどき)の略です。howmの大元の情報発信源となっている、http://howm.sourceforge.jp/index-j.htmlから抜粋しますと、
Emacs で断片的なメモをどんどんとるための環境です. 分類機能はあえてつけません. かわりに, 全文検索とメモ間リンクが手軽にできるようにしました. 自由書式なので改宗も不要 :-)
となっています。Emacsというのは、テキストエディタですが、内部に拡張コマンド(Emacs Lisp)があり、それを使って機能を自由に拡張できます。howmは、Emacs Lispで拡張されたメモ書き用の環境です。
私のhowmのデータで一番古い日付のものは、2006-01-23となっていますので、もう丸7年も使っていることになります。メモのファイル数は、1000近くで、メモの項目数は2400近くになっています。その頃は会社がLinuxで、自宅がFreeBSDだったのですが。
それまで、いろいろメモを取る方法を、本物のメモ帳やコンピュータソフトを含めて試してきたのですが、長続きしないものが多かったのです。howmもそのうち使わなくなるかもしれないと思ったのですが、予想外に長続きしています。
これだけ長い間使うことができたので、
多分、Emacsで使える環境がある限りずっと使い続けるような気がします。
用途は、本来のメモ(覚書)としての使い方の他に、有用な情報のデータベース(貯蔵庫)的な使い方をしています。最近は、このブログのためのアイデアメモ的な内容も増えてきています。いろいろ思いつくのですが、記事にする時間がとれません。
インストールや使い方は、上のSourceForgeのページを見てください。Safariだと表示のテキストエンコーディングを日本語 (EUC)に変更してください。
Emacsを使っていない人は、実はMac OS XではEmacsの基本的なキーバインドを使える場面も多いので、この際トライするのもいいかもしれません。オワコンなんていう人もいますが。
以下に、私にとってのhowmの利点を上げてみます。
- テキストデータなので取り扱いが簡単で、howmがなくなっても困らないという安心感があります
- Emacsを常に立ち上げているので、メモを取りたい時にすぐに使うことができます
- Dropboxに入れてどこからでもアクセスできるようにしています
- メモの項目を期日ベースで表示する仕組みになっています
- 検索機能が全文検索になっていて割りと高速です。ランダム表示も面白い
テキストデータベースの安心感
これは、自分にとってはかなり大事な項目です。howmがなくなってもテキストデータならば、少なくとも書いたデータを後で使いたい場合に困ることはありません。メモ用の専用ツールの場合、画像やマルチメディアを扱えても独自フォーマットだったりするとちょっと躊躇します。
以前、SafariStandでWebarchiveをスクラップ代わりに使っていると書きましたが、テキスト主体のものは、howmにテキストをコピペして保存しています。
(関係ないですけど、ウェブにコペピやスホマと書いてあるとクスっときますね)。Webarchiveも別のソフトでテキストや画像を取り出せることがわかったので少し安心して使っています。
EvernoteやOmniFocus(メモアプリではありませんが)、Mind Map関係のツール、GTD系ツール等も使ってみたのですが、自分には合わないようでした。
Emacsを常時起動で即メモ
わたしは、メインのメール環境はEmacs上のMewを使っています。基本的にはMewで十分なのと、セキュリティ的には多少有利ではないかと密かに思うところがあるためです。
そのため、Macを立ち上げると、EmacsからすぐMewとhowmを立ち上げるのが習慣化しています。
そして、仕事をしていて思いついたり、家でネットをみてメモとして残しておきたいと思うことがあると、howmの画面から、すぐ
cキーを入れてメモの入力画面にしてメモを書いていきます。初期画面で日付と時間が入りと、あとで述べるいくつかの記号(マーク)を日時の後に入れると便利ですが、基本的にはフリーフォーマットです。
思いついた時にすぐ、フォーマットも気にせず書けるのはとても重要だと思います。後で書こうと思っても内容を思い出せなかったり、書くこと自体を忘れてしまいます。
目の前にMacがないときやすぐ使えない場合は、紙のメモに要点かキーワードだけ書くことが多いです。
後でそれを見て、必要だと思ったものはhowmに入れています。紙のメモは、会社だとA4のコピー用紙の裏紙が多く、家では100円ショップで買ったRHODIAのに似たメモ帳を使っています。RHODIAのメモは結構高いですよね。
DropBoxでどこからでもアクセス
これは、howmに限らずやっている人も多いと思いますが、メモデータの実体をDropBoxのフォルダに入れて、そこからローカルのMacからアクセスできるようにして使っています。以前は、ZumoDriveで共有していたのですがなくなったのでDropBoxに引っ越して来ました。
Macはもちろんですが、iPhoneからもDropBoxが使えるのでとても便利です。ただ、iPhoneからは書き込みはしていなくて、参照オンリーにしています。iPhone用のhowmアプリがあると便利かもしれませんね
。iPhoneでメモを取る時はメモアプリを使っています。
日時ベースの表示制御
howmの画面の上の部分にはテキストベースのメニュー、予定、Todoが表示されます。これらは、メモのタイトルだけが表示されており、日付の部分をクリックすればメモの内容のウインドウが表示されます。(個人的な情報やちょっと伏せたい内容は隠しています)
予定の領域に表示させるには、2種類の方法があり、日付の後に@マークを付けたメモが予定項目、!マークを付けたメモが締め切り項目があり、内容によりどちらかを付ければOKです。
Todoの領域表示させるには、!マーク、-(マイナス)マーク、+マーク、~マークがありそれぞれ以下のようになっています。(howmのトップ画面の説明より)
予定・todo の書式
[2002-10-21]@ 予定 (予定表に表示)
[2002-10-21]+7 todo 指定日になってから7日間かけて徐々に浮かび続ける
[2002-10-21]!7 〆切 指定日の7日前から徐々に浮かび、指定日以降浮きっぱなし
[2002-10-21]-1 覚書 指定日に浮かび上がり、以降1日かけて単位量だけ徐々に沈む
[2002-10-21]~30 保留 指定日に浮かび上がり、以降30日周期で浮き沈みをくりかえす
[2002-10-21]. 済み 常に底
(記号の後の数字はデフォルト値)
howmの考え方が面白いのは、期限/日時の概念はあるのですが、重要度の概念がないことです。時間が経つと重要に分類されるメモが増えてきて、どれも重要になってしまうので、重要度に頼ってもしょうがないという考え方です。メモは、日時とマークの付加/削除で表示をコントロールします。
検索機能とランダム表示
+, -, !等のついたメモはあらかじめ決まった数だけ表示され(変更はできます)、新しいメモが追加されてくるとだんだん順位が下がり、表示されなくなります。そのため、howmには全文検索の機能があります。Gmailとも似た考え方ですね。私は後で検索しやすいようにメモのタイトルにキーワードを入れるようにしています。例えば、Mac関係は[Mac]というふうに入れています。
上の段がファイル単位で見つかったメモのタイトルで、下の段は各メモの中身が表示されています。最近、ひとつのファイルの中に複数のメモを取るようにメモのスタイルが変わってきました。上の段が多すぎると探したいものが見つけにくいので、ひとつのメモファイルを中間のカテゴリ用のメモに使っている感じですね。
また、全文検索で、正規表現も使えるので、メモに入力ミスをしていない限り、たいていのことは探せます。
検索速度は、今のところhowm (Emacs)の検索を使っていますが特に遅いということはありません。遅いと感じてきたら、grepコマンドで高速化できる方法が用意されています。
また、検索とは別に、メモのランダム表示機能があります。下の図のような感じです。
これは、ときどき見ると面白いです。メモしただけでいつの間にか忘れているものを思い出させてくれたり、もう一度読んで見たりするメモもあります。また、別の発想につながって、新しいアイデアが出たりする場合もあります。
howmにはそれ以外にもメモ間のリンクやチェックマークの機能があります。たまに使っていますが、ここに載せるほどには使い込んでいません。画像へのリンクなど使うと便利なのですけど、いったん使わなくなるとすぐ忘れてしまうのです。
メモは、単純なように見えますが、使う人によって求めるものが違い、実は奥が深いところがあるようです。私のようにテキストベースで何とかなっていて、長続きする場合もあるので、自分に合うものを見つけることが大事なのではないでしょうか。
howmを使った方法は7年も続きましたが、今も試行錯誤しています。最近は、Emacsのウインドウを開く手間を省くため、howmは使いつつQuicksilverが使えないかといろいろトライしています。
最後まで読んでいただき、ありがとうございました。