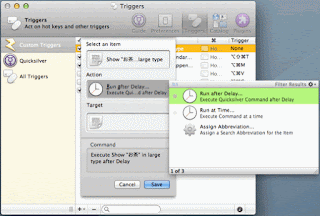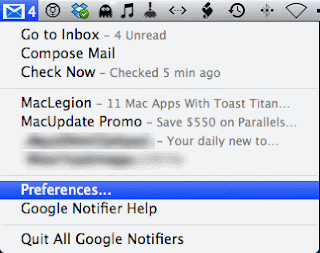クリップが折れて交換になったロジテックのBluetoothレシーバーLBT-AR300ですが、交換になった2台目は雑音が大きいものでした。前のエントリーの追記に書いています。
最初は再度交換しても雑音が大きいままかもしれないと思い、交換するか迷っていました。でも、結局ストレスに耐えられなくなり、3/28の会社帰りに交換してもらいました。
今度は、店員さんがロジテックに連絡を取ってくれ、在庫からの交換になりました。今度は待ちの期間がなく、使えない期間がゼロになり、対応の良さに感謝です。新横浜のビックカメラの店員さんありがとうございました。最初の時の店員さんが対応されたので、覚えてくれていたのかもしれません。
肝心のLBT-AR300ですが、iPhone5とペアリングし直して聴いてみると、明らかに今度の3台目の方が2台目より雑音が小さくなっています。1台目よりも雑音が小さいかもしれません。ゼロではないのですが、外で聴いている場合は外部の環境音で雑音はほとんど聞こえません。室内でボリュームを下げて聴くとさすがにわかりますが、室内では普段使わないので大丈夫ですね。
これで、一件落着です。もう、クリップが折れてもそのまま使い続けるつもりです。
ネットでも雑音が大きいというレビューや感想を見かけますが、個体差もあるようなので雑音がひどい人は交換してもらうのもいいかもしれません。ただ、まったくなくなることはなく、雑音が小さい個体でも気になる人は気になると思います。
それから、手でLBT-AR300の本体を包むように握ると雑音がほとんど聞こえなくなります。本体の半分程度を握るだけでもかなり雑音が小さくなります。また、音楽としての音質自体は悪くならないこと、iPhoneと近づけると雑音が大きくなるということも合わせて、何か対策できないか考えています。
個体差があることを考えると、遮蔽やフィルターの設定、部品品質、製造過程に問題があるのかもしれません。もっとも、根本の問題は、設計自体やオーディオ製品に対する考え方にあるとは思いますが、素人なのでこのくらいにしておきます。
2013年3月30日土曜日
2013年3月28日木曜日
Macの移行の際、Office Mac 2011の解除を忘れたと思ったのですが
この間、Mac miniを2012 Late モデルに変更した後初めてOffice Macを起動しました。ほとんど使っていないのですが、Wordのドキュメントを見る必要がありました。
すると、Office Mac 2008は問題なく立ち上がったのですが、Office Mac 2011の方は、プロダクトキーを登録するようウインドウが表示されました。
2008版と2011版でライセンスの扱いが違うんだと思ったのと、古いMacで登録解除を忘れていたと気づきました。iTunesのIDは解除していたのですが。
古いMacも手元にはあるのですが、電源やディスプレイを挿し直したりしないといけないので、もう起動していません。
そこで、Office Macのライセンス解除について調べたら、2008はヘルプからライセンスの入っているplistファイルを削除すればライセンス解除できることがわかりました。後は、本体を消せばよさそうです。また、Remove Officeツールを使えばよいとのことでした。
2011の方は、http://support.microsoft.com/kb/2449755/ja によると、単にFinderでアプリケーションフォルダから削除して、Dockからも手動でアイコンを削除すればいいようです。
どちらも削除すればいいので簡単だとわかって安心したのですが、古いMacを再起動できるようにする方が面倒です。
厳密にはいけないのかもしれませんが、起動していないので大丈夫ということにして、
今度、古いMacを起動した時に忘れないようにしたいと思います。
すると、Office Mac 2008は問題なく立ち上がったのですが、Office Mac 2011の方は、プロダクトキーを登録するようウインドウが表示されました。
2008版と2011版でライセンスの扱いが違うんだと思ったのと、古いMacで登録解除を忘れていたと気づきました。iTunesのIDは解除していたのですが。
古いMacも手元にはあるのですが、電源やディスプレイを挿し直したりしないといけないので、もう起動していません。
そこで、Office Macのライセンス解除について調べたら、2008はヘルプからライセンスの入っているplistファイルを削除すればライセンス解除できることがわかりました。後は、本体を消せばよさそうです。また、Remove Officeツールを使えばよいとのことでした。
2011の方は、http://support.microsoft.com/kb/2449755/ja によると、単にFinderでアプリケーションフォルダから削除して、Dockからも手動でアイコンを削除すればいいようです。
どちらも削除すればいいので簡単だとわかって安心したのですが、古いMacを再起動できるようにする方が面倒です。
厳密にはいけないのかもしれませんが、起動していないので大丈夫ということにして、
今度、古いMacを起動した時に忘れないようにしたいと思います。
2013年3月23日土曜日
修理に出したLBT-AR300が戻って来ました、がノイズが。 [3/26追記]
 クリップが折れて修理に出したロジテックのBluetoothレシーバLBT-AR300が新品になって戻って来ました。修理というか新品への交換です。
クリップが折れて修理に出したロジテックのBluetoothレシーバLBT-AR300が新品になって戻って来ました。修理というか新品への交換です。3/14にあずけて3/22に受け取ったので約1週間かかりました。まあまあだと思います。
値段は保証期間内なので無料でした。無料でなければ修理に出さなかったとは思いますが。
早速開けて本体を見て確認したら、クリップも元通りです。
でも、クリップのバネがかなり強いのは変わっていません。多分、またいつか壊れるんだと思います。壊れるというレポートは多いですね。
保証期間中は大事に使おうと思います。
 iPhoneとペアリングしてソニーのMDR-EX600を接続したら、またあの最初の雑音が聞こえました。iPhoneに直につなぐと聞こえないのですが。iPhoneの後ろのリンゴマーク辺りにBluetoothレシーバを近づけると雑音が大きくなるみたいです。
iPhoneとペアリングしてソニーのMDR-EX600を接続したら、またあの最初の雑音が聞こえました。iPhoneに直につなぐと聞こえないのですが。iPhoneの後ろのリンゴマーク辺りにBluetoothレシーバを近づけると雑音が大きくなるみたいです。ジーとかブーっという最初の雑音は時間がたつと小さくなってきます。それ以降は、音量が小さい時にサーという雑音の方が聞こえるようになりますが、外で使う分にはそれほど気になりません。(気にしないようにしているという方が近いかも)
音質は、やはり直つなぎがの方がいいですね。今はAAC接続ですが、aptXだとどのくらいよくなるのか気になります。
ただ、操作はBluetoothレシーバの方がやりやすいのでまたしばらく使おうと思います。
ついでですが、LBT-AR300の電子マニュアルを下記からダウンロードしてきました。いちいち箱から出すのは面倒ですよね。ちゃんと読んでいなかったのですが、LBT-AR300はBluetooth 3.0なんですね。
http://www.logitec.co.jp/down/soft/bluetooth/lbtar300.html
さらについでに、ソニーのMDR-EX600, EX1000のマニュアルもダウンロードしました。EX1000は持っていませんが。マニュアルが1つ多い。やはり値段の差でしょうか。
http://www.sony.jp/ServiceArea/impdf/sc-smc-mc-8654.html
2013年3月22日金曜日
Quicksilverに紅茶の蒸らし時間のお知らせをしてもらう
ティーバッグで紅茶をいれる時に時間を計りますか?
私はQuicksilverで簡単に計っています。わざわざタイマー用のアプリをインストールするほどでもないと思うので。
これには、Quicksilverの以下の機能を組み合わせて使います。
1. タイプした文字を画面に大きく表示する
2. 指定したコマンドを時間が来たら実行する
3. それらをキーコンビネーションで呼び出す
これらの機能自体は知っている人も多いと思います。どういう時に使うのかという参考になればと思います。
それでは順番に説明します。
1. タイプした文字を画面に大きく表示する
Quicksilverを呼び出して、1st Pane (左の領域)で、. (ピリオド)を入力します。
すると1st Paneに後で表示したい文字を入力できるので「お茶」などと入れます。何でもいいのですが。
その状態で、tabキーを押して、2nd Pane (右の領域)に移動します。
そして、"large type"と入力します。多分、lかaを入力したらLarge Typeが表示されると思います。Large Typeは画面に文字を大きく表示するコマンドです。
Large Typeが選ばれたら、control + return (controlキーを押してからreturnキー)を押します。すると画面が次のように変わります。
control + returnは、現在の1st Paneと2nd Paneの状態をひとつのコマンド(command object)としてまとめたものです。command objectはファイルに保存したり時間を指定して実行したりできます。
2. 指定したコマンドを時間が来たら実行する
command objectは、指定した時間が経過してから実行させることができます。1.の最後の状態で2nd PaneにRun After Delayを呼び出します。"r" "a" "d"と入力していけば出てくると思います。
次に3rd Paneで待つ時間を指定します。tabキーで3rd Paneに移動します。1分待ちたい時は1mと入力します。30秒なら30s、1時間なら1hです。
この状態でreturnを押すと1分経過後に以下のように画面に「お茶」と表示されます。
3. キーコンビネーションで呼び出す
この状態で、キーコンビネーションを入力します。この例では、option + commandキーを押してから1キーを押します。
すると以下のようなcommand objectとRun after Delayが設定されたQuicksilverのウインドウが開きます。
3rd Paneに適当な時間を入力してreturnキーを押します。
この例では、90秒後に大きく「お茶」と表示されます。
ちなみに私はダージリンが好きです。
私はQuicksilverで簡単に計っています。わざわざタイマー用のアプリをインストールするほどでもないと思うので。
これには、Quicksilverの以下の機能を組み合わせて使います。
1. タイプした文字を画面に大きく表示する
2. 指定したコマンドを時間が来たら実行する
3. それらをキーコンビネーションで呼び出す
これらの機能自体は知っている人も多いと思います。どういう時に使うのかという参考になればと思います。
それでは順番に説明します。
1. タイプした文字を画面に大きく表示する
Quicksilverを呼び出して、1st Pane (左の領域)で、. (ピリオド)を入力します。
すると1st Paneに後で表示したい文字を入力できるので「お茶」などと入れます。何でもいいのですが。
その状態で、tabキーを押して、2nd Pane (右の領域)に移動します。
そして、"large type"と入力します。多分、lかaを入力したらLarge Typeが表示されると思います。Large Typeは画面に文字を大きく表示するコマンドです。
Large Typeが選ばれたら、control + return (controlキーを押してからreturnキー)を押します。すると画面が次のように変わります。
control + returnは、現在の1st Paneと2nd Paneの状態をひとつのコマンド(command object)としてまとめたものです。command objectはファイルに保存したり時間を指定して実行したりできます。
2. 指定したコマンドを時間が来たら実行する
command objectは、指定した時間が経過してから実行させることができます。1.の最後の状態で2nd PaneにRun After Delayを呼び出します。"r" "a" "d"と入力していけば出てくると思います。
次に3rd Paneで待つ時間を指定します。tabキーで3rd Paneに移動します。1分待ちたい時は1mと入力します。30秒なら30s、1時間なら1hです。
この状態でreturnを押すと1分経過後に以下のように画面に「お茶」と表示されます。
3. キーコンビネーションで呼び出す
「お茶」と表示させるコマンドをキーコンビネーションでで呼び出せるようにします。2.で「お茶」と表示された後、もう一度Quicksilverを呼び出します。
すると、Quicksilver本体のウインドウがTriggerが選ばれた状態で表示されます。この画面で、Quicksilverのコマンドをキーコンビネーションで呼び出せるよう設定できます。
ウインドウ下の中央やや左に「+」ボタンがありますので、そこからHotKeyメニューを選びます。縦にPaneが3つ並んだウインドウが表示されます。
1番上のPaneには、「お茶」とLarge Typeするcommand objectを選びます。showと入力すると候補に出てきますのでそれを選択します。
2番目のPaneには、Run after Delay...を入れます。tabキーで1番目のPaneから移動出来ます。そこでradと入力すれば選択できます。
3番目のPaneは、何も入れません。3番目のPaneに移動し、escapeキーを入力するとType to searchとなって何も入力されていない状態になります。ここをブランクにしておくことで、後で時間を入力できます。もし、時間もあらかじめ決めておきたければ1mなどと入力します。
その状態でSaveボタンを押すと下のように、Execute Show "お茶" in Large Type after ... という項目ができます。
このコマンドを呼び出すためのキーコンビネーションを登録します。登録した項目の⌘マークのついた欄を押します。するとウインドウの右(または左側)に、ドロワーウインドウが出てきます。
ここで、Hot Key欄のEditボタンを押します。そこに、「お茶」と表示させるためのキーコンビネーションを入力します。私は、option + command + 1キーを入力しました。これが、後で呼び出すためのキーコンビネーションです。
これで設定は終わりです。Quicksilverのウインドウを閉じます。
ウインドウ下の中央やや左に「+」ボタンがありますので、そこからHotKeyメニューを選びます。縦にPaneが3つ並んだウインドウが表示されます。
1番上のPaneには、「お茶」とLarge Typeするcommand objectを選びます。showと入力すると候補に出てきますのでそれを選択します。
2番目のPaneには、Run after Delay...を入れます。tabキーで1番目のPaneから移動出来ます。そこでradと入力すれば選択できます。
3番目のPaneは、何も入れません。3番目のPaneに移動し、escapeキーを入力するとType to searchとなって何も入力されていない状態になります。ここをブランクにしておくことで、後で時間を入力できます。もし、時間もあらかじめ決めておきたければ1mなどと入力します。
その状態でSaveボタンを押すと下のように、Execute Show "お茶" in Large Type after ... という項目ができます。
このコマンドを呼び出すためのキーコンビネーションを登録します。登録した項目の⌘マークのついた欄を押します。するとウインドウの右(または左側)に、ドロワーウインドウが出てきます。
ここで、Hot Key欄のEditボタンを押します。そこに、「お茶」と表示させるためのキーコンビネーションを入力します。私は、option + command + 1キーを入力しました。これが、後で呼び出すためのキーコンビネーションです。
これで設定は終わりです。Quicksilverのウインドウを閉じます。
この状態で、キーコンビネーションを入力します。この例では、option + commandキーを押してから1キーを押します。
すると以下のようなcommand objectとRun after Delayが設定されたQuicksilverのウインドウが開きます。
3rd Paneに適当な時間を入力してreturnキーを押します。
この例では、90秒後に大きく「お茶」と表示されます。
設定も実際にやってみればそれほど難しくないと思います。私の説明が長いのかもしれません。
なかなか便利なので、今では毎日使っています。
なかなか便利なので、今では毎日使っています。
ちなみに私はダージリンが好きです。
2013年3月17日日曜日
Safariの「ページをこのアプリケーションで開く」メニューの項目が多すぎる時
Safariのメニューバーの「開発」メニューを有効にするとその下に、「ページをこのアプリケーションで開く」という項目が見つかります。
これは、現在表示中のページを、同じMac内にインストールしてあるhtmlを開くことができる他のアプリケーションで開くためのものです。例えば、Firefoxなどで開きたい場合に便利です。
私は、Safariで見ると広告が入れ替わったり絵が動いたりして見づらいサイトを、「このページを…」メニューでFirefoxで開くことがあります。
別に広告で収益を得ること自体は構わないのですが、内容に集中できないのも困ります。
以前は、このメニュー項目には他のブラウザ名くらいしか含まれていなかったのですが、気づいたら下のように大量に増えていました。
これでは他のブラウザを開くのに、使いづらくて仕方ありません。
これを見ると問題点がふたつありそうです。
ひとつは、Windowsのアプリケーションがメニュー項目に出現していることです。ParallesでWindows XPをインストールしているのですが、何故かそれが表示されているようです。
もうひとつの問題は、Macのアプリケーションで同じものが2回出現していることです。これは、内蔵ハードディスクから外付けSSDに起動ディスクを引っ越した際に、両方にアプリケーションフォルダがあるためだと思われます。
それぞれ解決していきたいと思います。
1. Windowsアプリケーション項目の削除
Parallelsの設定を変更すると「ページをこのアプリケーションで開く」へのWindowsのアプリケーションの表示がなくなるようです。Parallelsを立ちあげて、「仮想マシン」メニューから「構成...」メニューを選択します。
表示された構成用ウインドウのオプションタブを選択し、アプリケーションボタンをクリックすると以下のような表示になります。
ここで図のように、WindowsアプリケーションをMacと共有するのチェックを外します。
このウインドウを閉じ、Safariを再起動します。すると、以下のように「ページをこのアプリケーションで開く」の項目が大幅に減りました。
2. 元の起動ディスクのアプリケーションフォルダの内容が表示される
単純には、元の起動ディスクのアプリケーションフォルダを削除すればメニューからも消えるのではと思います。試していませんが。
ここでは、元の起動ディスクも残す方法を試します。今使っている起動ディスクが故障した場合など、バックアップとして残しておきたいので。
この辺の情報を管理しているのは、Launch Serviceのデータベースなのでそこを修正すればよさそうです。でも単純にデータベースを修正しても、Spotlight (mds?)が、元の起動ディスクの情報を再インデックスすると意味がありません。そこで、以下の順番で試してみました。
(1) Spotlightの検索対象から元の起動ディスクのアプリケーションフォルダを外す
(2) lsregisterコマンドでLaunch Serviceのデータベースを修復する
以下、順番に説明します。以下の操作の間は念のため、Safariを終了しておきます。
2-1. Spotlightの検索対象から元の起動ディスクのアプリケーションフォルダを外す
システム環境設定を立ちあげ、Spotlightをクリックし、プライバシータブを選びます。ここで、フォルダやディスクをSpotlightの検索から除外できます。
左下の「+」ボタンをクリックして、元の起動ディスクのアプリケーションフォルダを検索対象から除外する場所として追加します。
システム環境設定を閉じて、Spotlightの設定は終了です。
2-2. lsregisterコマンドでLaunch Serviceのデータベースを修復する
この操作は、ターミナルを使います。ターミナルを起動し、lsregisterコマンドのあるディレクトリに移動します。
locateコマンドが使える場合(データベースを作っている場合)は、以下のコマンドでディレクトリの場所を確認します。$がプロンプトで、$の後ろがコマンド、$の次の行が出力です。
$ locate lsregister
/System/Library/Frameworks/CoreServices.framework/Versions/A/Frameworks/LaunchServices.framework/Versions/A/Support/lsregister
/Volumes/Mini2012 HD/System/Library/Frameworks/CoreServices.framework/Versions/A/Frameworks/LaunchServices.framework/Versions/A/Support/lsregister
私の場合は、元の起動ディスクの情報もあるので2箇所出力されました。
現在の起動ディスクの方に移動します。
$ cd /System/Library/Frameworks/CoreServices.framework/Versions/A/Frameworks/LaunchServices.framework/Versions/A/Support
コピーペーストが面倒な場合は、次のようにしてもいいかもしれません。
$ cd $(dirname $(locate lsregister | grep ^/System))
locateコマンドが使えない場合は、findコマンドで以下を入力して、場所を確認します。
$ find /System -name lsregister 2>/dev/null
/System/Library/Frameworks/CoreServices.framework/Versions/A/Frameworks/LaunchServices.framework/Versions/A/Support/lsregister
ディレクトリを移動した後、以下のコマンドでLaunch Serviceのデータベースを再作成します。
$ ./lsregister -lazy 1 -kill -r -domain local -domain user
以前の記事では、
これで終了です。Safariを再起動すると以下のようになりました。
大丈夫のようです。Firefoxがふたつあるのは旧バージョンを残しているためです。
よかった。
これは、現在表示中のページを、同じMac内にインストールしてあるhtmlを開くことができる他のアプリケーションで開くためのものです。例えば、Firefoxなどで開きたい場合に便利です。
私は、Safariで見ると広告が入れ替わったり絵が動いたりして見づらいサイトを、「このページを…」メニューでFirefoxで開くことがあります。
別に広告で収益を得ること自体は構わないのですが、内容に集中できないのも困ります。
以前は、このメニュー項目には他のブラウザ名くらいしか含まれていなかったのですが、気づいたら下のように大量に増えていました。
これでは他のブラウザを開くのに、使いづらくて仕方ありません。
これを見ると問題点がふたつありそうです。
ひとつは、Windowsのアプリケーションがメニュー項目に出現していることです。ParallesでWindows XPをインストールしているのですが、何故かそれが表示されているようです。
もうひとつの問題は、Macのアプリケーションで同じものが2回出現していることです。これは、内蔵ハードディスクから外付けSSDに起動ディスクを引っ越した際に、両方にアプリケーションフォルダがあるためだと思われます。
それぞれ解決していきたいと思います。
1. Windowsアプリケーション項目の削除
Parallelsの設定を変更すると「ページをこのアプリケーションで開く」へのWindowsのアプリケーションの表示がなくなるようです。Parallelsを立ちあげて、「仮想マシン」メニューから「構成...」メニューを選択します。
表示された構成用ウインドウのオプションタブを選択し、アプリケーションボタンをクリックすると以下のような表示になります。
ここで図のように、WindowsアプリケーションをMacと共有するのチェックを外します。
このウインドウを閉じ、Safariを再起動します。すると、以下のように「ページをこのアプリケーションで開く」の項目が大幅に減りました。
2. 元の起動ディスクのアプリケーションフォルダの内容が表示される
単純には、元の起動ディスクのアプリケーションフォルダを削除すればメニューからも消えるのではと思います。試していませんが。
ここでは、元の起動ディスクも残す方法を試します。今使っている起動ディスクが故障した場合など、バックアップとして残しておきたいので。
この辺の情報を管理しているのは、Launch Serviceのデータベースなのでそこを修正すればよさそうです。でも単純にデータベースを修正しても、Spotlight (mds?)が、元の起動ディスクの情報を再インデックスすると意味がありません。そこで、以下の順番で試してみました。
(1) Spotlightの検索対象から元の起動ディスクのアプリケーションフォルダを外す
(2) lsregisterコマンドでLaunch Serviceのデータベースを修復する
以下、順番に説明します。以下の操作の間は念のため、Safariを終了しておきます。
2-1. Spotlightの検索対象から元の起動ディスクのアプリケーションフォルダを外す
システム環境設定を立ちあげ、Spotlightをクリックし、プライバシータブを選びます。ここで、フォルダやディスクをSpotlightの検索から除外できます。
左下の「+」ボタンをクリックして、元の起動ディスクのアプリケーションフォルダを検索対象から除外する場所として追加します。
システム環境設定を閉じて、Spotlightの設定は終了です。
2-2. lsregisterコマンドでLaunch Serviceのデータベースを修復する
この操作は、ターミナルを使います。ターミナルを起動し、lsregisterコマンドのあるディレクトリに移動します。
locateコマンドが使える場合(データベースを作っている場合)は、以下のコマンドでディレクトリの場所を確認します。$がプロンプトで、$の後ろがコマンド、$の次の行が出力です。
$ locate lsregister
/System/Library/Frameworks/CoreServices.framework/Versions/A/Frameworks/LaunchServices.framework/Versions/A/Support/lsregister
/Volumes/Mini2012 HD/System/Library/Frameworks/CoreServices.framework/Versions/A/Frameworks/LaunchServices.framework/Versions/A/Support/lsregister
私の場合は、元の起動ディスクの情報もあるので2箇所出力されました。
現在の起動ディスクの方に移動します。
$ cd /System/Library/Frameworks/CoreServices.framework/Versions/A/Frameworks/LaunchServices.framework/Versions/A/Support
コピーペーストが面倒な場合は、次のようにしてもいいかもしれません。
$ cd $(dirname $(locate lsregister | grep ^/System))
locateコマンドが使えない場合は、findコマンドで以下を入力して、場所を確認します。
$ find /System -name lsregister 2>/dev/null
/System/Library/Frameworks/CoreServices.framework/Versions/A/Frameworks/LaunchServices.framework/Versions/A/Support/lsregister
ディレクトリを移動した後、以下のコマンドでLaunch Serviceのデータベースを再作成します。
$ ./lsregister -lazy 1 -kill -r -domain local -domain user
以前の記事では、
これで終了です。Safariを再起動すると以下のようになりました。
大丈夫のようです。Firefoxがふたつあるのは旧バージョンを残しているためです。
よかった。
2013年3月16日土曜日
カーネルパニックのためSophos Anti-Virusのオンアクセス検索を止めたらMacが快適になった
Mac mini (Mountain Lion)でカーネルパニックが発生してから、Sophos Anti-Virus for Macのオンアクセス検索を止めています。これは、Sophosのウェブサイトにも書いてあった対策のひとつです。
アンインストールは今のところしていません。その代わり、ClamXav Sentryで常駐ウイルスチェックをしています。
その結果、、、
セキュリティの話ではありませんが、Macがずいぶん軽くなりました。例えば
1. メモリ使用量が減りました。
Sophos Anti-Virusのオンアクセス検索をオンにしている時は、Macを起動した直後からシステムメモリの使用量が増え始め、しばらくしたら、空きがほぼなくなっていました。16GB搭載していますが、固定中と現在使用中で8GBで、現在非使用中が初め2〜3GBから徐々に増え始め、数時間で8GBほどになっていました。オンアクセス検索を止めた後は、固定中と現在使用中が8GB、非使用中が3GB、空きが5GBで徐々に現在使用中が増え、空きが減っていくようになりました。
2. iPhoneを接続した際の動作が速くなりました。
以前は、iPhone上に同期したミュージックのタブをクリックすると、5~6秒待たされる感じでしたが、今は瞬時に切り替わります。
また、同期ボタンを押してもコピーの動作にやたら時間がかかっていたのですが、これもオンアクセス検索をオフにしたら、かなり速い速度で完了します。
3. 他の動作も早くなりました。
起動直後以前は、Sophosのintercheckプロセスが100%近く消費していたのがなくなったり、アプリケーションをインストールする時、非常に遅くなったりの現象があったのですが、それが無くなりました。また、Javaを使っているアプリケーション(Cyber Duckなど)もほぼ使えないのと同じだったのが無くなり使えるようにました。
Mac mini 2012 lateを買ってからすぐClamXavからSophos Anti-Virusにして、それでもMac mini 2006よりずいぶん速く感動していたのですが、実はもっと速かったようです。
Sophosのサイトに書いてあったカーネルパニックへの対策が、オンアクセス検索のオフの他に、アーカイブと圧縮ファイルの内部の検索のオフ、大容量ディスクの検索のオフがあったのですがそれはClamXavでも対応しているので、機能的に優れている点がわからなくなります。
チェックアルゴリズムやウイルスリストの更新等の優劣になってしまいそうです。後は、Sophosのオンアクセスでは、すべてのファイル(のアクセス時チェック)を対象にしていましたが、ClamXav Sentryでは個人的によくアクセスするフォルダや、/tmpなどの誰でも書き込める場所だけをチェックしているのでそこがSophos Anti-Virusの優位点になりそうです。
また、別の設定を試したりしたらレビューなどを書きたいと思います。
MDR-EX600を直接iPhone5につないだらGood !
ロジテックのBluetoothレシーバ(LBT-AR300)のクリップが折れてしまったので、販売店に無償交換か修理ということで預けてきました。
聴く分には問題ないのですが、保証期間内(1月に買ったばかり)ということと、こちらの落ち度のない使い方(クリップは使っていないのです)をしていたのに壊れたためです。
まだ無償修理と決まったわけではありませんが。
そんな訳で、しばらく音楽はソニーのMDR-EX600を直接iPhone5につないで聞いているところです。まだ2日しかたっていないのですが、MDR-EX600は本当に音がよかったんだということを実感しています。
まず、LBT-AR300経由だと小さい雑音が入っていたのですが、それが無くなりました。
それから、なぜかはわかりませんが、低音部が少し大きくというか響いて聞こえるようになりました。もともとはっきり聞こえていた中高音部とのバランスもよくなり自分好みになりました。それから、LBT-AR300で嫌だったブツっという操作音や異常に大きい効果音(スイッチオン時やボリュームボタンがiPhoneのMaxになった時)が聞こえないのがいいですね。
不便な点もあって、曲の選択がiPhoneを取り出してミュージックを表示状態にしないといけなかったり音量の上げ下げもiPhoneのスイッチで操作しないといけないのが面倒です。
操作が不便なのでLBT-AR300が無償修理で戻ってきたら、欠点に目をつぶってBluetooth経由で使ってしまいそうです。
安くていいBluetoothレシーバがあればいいのですが。
聴く分には問題ないのですが、保証期間内(1月に買ったばかり)ということと、こちらの落ち度のない使い方(クリップは使っていないのです)をしていたのに壊れたためです。
まだ無償修理と決まったわけではありませんが。
そんな訳で、しばらく音楽はソニーのMDR-EX600を直接iPhone5につないで聞いているところです。まだ2日しかたっていないのですが、MDR-EX600は本当に音がよかったんだということを実感しています。
まず、LBT-AR300経由だと小さい雑音が入っていたのですが、それが無くなりました。
それから、なぜかはわかりませんが、低音部が少し大きくというか響いて聞こえるようになりました。もともとはっきり聞こえていた中高音部とのバランスもよくなり自分好みになりました。それから、LBT-AR300で嫌だったブツっという操作音や異常に大きい効果音(スイッチオン時やボリュームボタンがiPhoneのMaxになった時)が聞こえないのがいいですね。
不便な点もあって、曲の選択がiPhoneを取り出してミュージックを表示状態にしないといけなかったり音量の上げ下げもiPhoneのスイッチで操作しないといけないのが面倒です。
操作が不便なのでLBT-AR300が無償修理で戻ってきたら、欠点に目をつぶってBluetooth経由で使ってしまいそうです。
安くていいBluetoothレシーバがあればいいのですが。
2013年3月13日水曜日
ロジテックのLBT-AR300のクリップが折れました
ロジテックのBluetoothレシーバー(LBT-AR300)を2ヶ月ほど前に買って使っていたのですが、昨日(3/12)にクリップが折れてしまいました。
事前のレビューでクリップは折れやすいと知っていたのでほとんど使っていなくて、折れた時もポケットの中にそのままクリップを使わないで入れていたのですが、取り出したら折れていました。まったく信じられません。勝手に倒壊したどこかの国のビルのようです。
それほど気に入っているわけではないのですがちょっとショックです。
やはり構造的欠陥ではないかと思います。クリップが薄く強度が弱いのですが、留めているバネが強いのです。
とりあえず、保証書を探して交換してくれるか販売店に聞いていみようと思います。
使い心地は、やはり小さな雑音と操作時の音が気になります。
iPhone5との相性では、iOS6.0.2にしてからほとんど音の中断がなくなって来たよう感じます。そんなに時間が立っているわけではないのですが。
事前のレビューでクリップは折れやすいと知っていたのでほとんど使っていなくて、折れた時もポケットの中にそのままクリップを使わないで入れていたのですが、取り出したら折れていました。まったく信じられません。勝手に倒壊したどこかの国のビルのようです。
それほど気に入っているわけではないのですがちょっとショックです。
やはり構造的欠陥ではないかと思います。クリップが薄く強度が弱いのですが、留めているバネが強いのです。
とりあえず、保証書を探して交換してくれるか販売店に聞いていみようと思います。
使い心地は、やはり小さな雑音と操作時の音が気になります。
iPhone5との相性では、iOS6.0.2にしてからほとんど音の中断がなくなって来たよう感じます。そんなに時間が立っているわけではないのですが。
2013年3月11日月曜日
MacUpdateとMacLegionのプロモーションが始まったようです
2, 3日前にMacUpdateとMacLegionというMac用のソフトウェアをオンライン販売している会社から、春のプロモーションのメールが来ていました。どちらも以前利用したことがあるので。
URLと画像はそれぞれ、
後、9~10日で終了のようですね。どちらも価格は$49.99で10種類のソフトウェアのセットが購入できるようです。
MacUpdateの目玉はParallelsです。でも、既に持っています。。MotionComposerも面白そうですが、私は使い込んでいく時間がなさそうです。iStat Menusもあれば便利かもしれません。
MacLegionの方はToastですね。LaunchBarはQuicksilverより便利なのでしょうかね。
気になる方は見てみてください。別にお金をもらっている訳ではありませんが。
URLと画像はそれぞれ、
http://deals.macupdate.com
http://maclegion.com
です。後、9~10日で終了のようですね。どちらも価格は$49.99で10種類のソフトウェアのセットが購入できるようです。
MacUpdateの目玉はParallelsです。でも、既に持っています。。MotionComposerも面白そうですが、私は使い込んでいく時間がなさそうです。iStat Menusもあれば便利かもしれません。
MacLegionの方はToastですね。LaunchBarはQuicksilverより便利なのでしょうかね。
気になる方は見てみてください。別にお金をもらっている訳ではありませんが。
2013年3月9日土曜日
フォルダの花粉情報予測マップを見やすくする画像をImageMagickで作成
フォルダの背景画像に、日本気象協会のサイトの花粉飛散メッシュ画像(花粉情報予測マップ/地図)を貼り付けているのですが、ファイルのアイコンとファイル名が読みにくいので何とかしたいと考えました。
そこで、アイコンやファイル名の部分を白っぽくして見やすくしてみました。
アイコンやファイル名がある部分に楕円形の半透明の楕円を描きファイル名などを見やすくします。それ以外の部分は透明にして、花粉情報予測マップがそのまま見えるようにします。
下のPNG画像が半透明のオーバーラップ用の画像です。白と透明なので見えないと思いますが、下の空白部分の中心辺りをクリックするとわかります。そのままダウンロードしても使えると思います。
わかりにくいので、プレビューで表示した場合のスクリーンショットも載せます。
上の画像を作るのに、グラフィックソフトだと位置合わせを何度もするのが面倒そうなので、ImageMagickのコマンドを使ってみました。
花粉情報予測マップと上の画像を重ね合わせてフォルダのバックグラウンドにしたのが下の図です。その結果、以前のように花粉飛散情報をあまり隠さず、ファイル名などもある程度読みやすくなったと思います。
最後に、今回使ったImageMagickのコマンド(シェルスクリプト)を参考に載せます。
アイコンを隠す部分をupper.png、ファイル名を隠す部分をlower.pngにして、その2つをcell.pngとして連結しています。cell.pngを3x5に並べてcover.pngとしています。
最後に、花粉情報予測マップ画像の上に重ねています。
コマンドやオプションの詳細は、http://www.imagemagick.org/Usage/canvas/ などを見ていただければと思います。
ImageMagickはMacPortsでインストールして、画像フォーマットの変換に使っていただけです。でも、今回調べて、convertコマンドで相当のことができることがわかりました。
#!/bin/sh
#set -x
cellw=180
cellh=93
ucellh=58
lcellh=$(($cellh - $ucellh))
# generate upper cell
convert -size ${cellw}x$ucellh xc:none \
-size $(($cellw * 130 / 100 / 3))x$(($ucellh * 130 / 100)) \
radial-gradient:white-none -gravity center -composite upper.png
# generate lower cell
convert -size $(($lcellh * 141 / 100))x$(($lcellh * 141 / 100)) \
radial-gradient:white-none \
-resize ${cellw}x$(($lcellh * 141 / 100))\! -gravity center \
-crop ${cellw}x$lcellh+0+0 lower.png
# concatenate upper and lower cell to make a tile cell image
montage -background none -tile 1x2 -mode Concatenate upper.png \
lower.png cell.png
# tile cells to make cover iamge
montage -background none -tile 3x5 -mode Concatenate \
-duplicate 14 cell.png cover.png
# overlap cover image onto pollen map image
convert pollen_mesh_large.jpg cover.png -composite kafun.png
そこで、アイコンやファイル名の部分を白っぽくして見やすくしてみました。
アイコンやファイル名がある部分に楕円形の半透明の楕円を描きファイル名などを見やすくします。それ以外の部分は透明にして、花粉情報予測マップがそのまま見えるようにします。
下のPNG画像が半透明のオーバーラップ用の画像です。白と透明なので見えないと思いますが、下の空白部分の中心辺りをクリックするとわかります。そのままダウンロードしても使えると思います。
わかりにくいので、プレビューで表示した場合のスクリーンショットも載せます。
上の画像を作るのに、グラフィックソフトだと位置合わせを何度もするのが面倒そうなので、ImageMagickのコマンドを使ってみました。
花粉情報予測マップと上の画像を重ね合わせてフォルダのバックグラウンドにしたのが下の図です。その結果、以前のように花粉飛散情報をあまり隠さず、ファイル名などもある程度読みやすくなったと思います。
最後に、今回使ったImageMagickのコマンド(シェルスクリプト)を参考に載せます。
アイコンを隠す部分をupper.png、ファイル名を隠す部分をlower.pngにして、その2つをcell.pngとして連結しています。cell.pngを3x5に並べてcover.pngとしています。
最後に、花粉情報予測マップ画像の上に重ねています。
コマンドやオプションの詳細は、http://www.imagemagick.org/Usage/canvas/ などを見ていただければと思います。
ImageMagickはMacPortsでインストールして、画像フォーマットの変換に使っていただけです。でも、今回調べて、convertコマンドで相当のことができることがわかりました。
また、何か機会があれば使ってみたいと思います。
#!/bin/sh
#set -x
cellw=180
cellh=93
ucellh=58
lcellh=$(($cellh - $ucellh))
# generate upper cell
convert -size ${cellw}x$ucellh xc:none \
-size $(($cellw * 130 / 100 / 3))x$(($ucellh * 130 / 100)) \
radial-gradient:white-none -gravity center -composite upper.png
# generate lower cell
convert -size $(($lcellh * 141 / 100))x$(($lcellh * 141 / 100)) \
radial-gradient:white-none \
-resize ${cellw}x$(($lcellh * 141 / 100))\! -gravity center \
-crop ${cellw}x$lcellh+0+0 lower.png
# concatenate upper and lower cell to make a tile cell image
montage -background none -tile 1x2 -mode Concatenate upper.png \
lower.png cell.png
# tile cells to make cover iamge
montage -background none -tile 3x5 -mode Concatenate \
-duplicate 14 cell.png cover.png
# overlap cover image onto pollen map image
convert pollen_mesh_large.jpg cover.png -composite kafun.png
2013年3月8日金曜日
Google Notifierの新着メールチェック間隔を設定
最近Google Notifierが新着メールをチェックしてくれなくなりました。全くしないことはないのですが、チェック間隔が何時間単位になっているのです。
例えば、下のスクリーンショットでは、最後にチェックしたのは10時間前になっています。この間、Macをスリープしていることもありません。
Preferencesメニューで見ても特にチェック間隔を設定するところはないようです。defaultsコマンドで確認しても、以下の通りでやはりチェック間隔らしいところはありません。
$ defaults read com.google.gmailnotifier
{
DisplayCalendarNotifications = 0;
DisplayEventCount = 1;
DisplayMessageNotifications = 0;
GMClientAuthWindowSignInName = "XXXXXXXX@gmail.com";
GMLastLaunchedPath = "/Applications/Google Notifier.app";
NewMailSound = "Google Beep 2";
ReminderSound = None;
SecureAlways = 1;
}
DisplayMessageNotificationsというのは、ポップアップで新着メールを表示するかどうかの設定です。
ウェブで検索すると、Google Notiferはデフォルトでは10分間隔でチェックするのとの記載がありました。また、設定のキー( AutocheckInterval )も載っていたので設定してみます。( http://hints.macworld.com/article.php?story=20081204143710211 )
Preferencesメニューをoption + commandキーを押しながらマウスで選択すると設定メニューが出ます。
その設定メニューに以下のようにキーをAutocheckIntervalにし、値(間隔)を10分にしました。
設定されたかどうかdefaultsコマンドでも確認してみます。
$ defaults read com.google.gmailnotifier
{
AutocheckInterval = 10;
DisplayCalendarNotifications = 0;
DisplayEventCount = 1;
DisplayMessageNotifications = 0;
GMClientAuthWindowSignInName = "XXXXXXXX@gmail.com";
GMLastLaunchedPath = "/Applications/Google Notifier.app";
NewMailSound = "Google Beep 2";
ReminderSound = None;
SecureAlways = 1;
}
ちゃんと、確認してくれればいいのですが。
あまり関係ありませんが、上の図で、MacLegionとMacUpdateでプロモーションを始めたとのメールが来ていましたね。土日に確認してみます。
例えば、下のスクリーンショットでは、最後にチェックしたのは10時間前になっています。この間、Macをスリープしていることもありません。
Preferencesメニューで見ても特にチェック間隔を設定するところはないようです。defaultsコマンドで確認しても、以下の通りでやはりチェック間隔らしいところはありません。
$ defaults read com.google.gmailnotifier
{
DisplayCalendarNotifications = 0;
DisplayEventCount = 1;
DisplayMessageNotifications = 0;
GMClientAuthWindowSignInName = "XXXXXXXX@gmail.com";
GMLastLaunchedPath = "/Applications/Google Notifier.app";
NewMailSound = "Google Beep 2";
ReminderSound = None;
SecureAlways = 1;
}
DisplayMessageNotificationsというのは、ポップアップで新着メールを表示するかどうかの設定です。
ウェブで検索すると、Google Notiferはデフォルトでは10分間隔でチェックするのとの記載がありました。また、設定のキー( AutocheckInterval )も載っていたので設定してみます。( http://hints.macworld.com/article.php?story=20081204143710211 )
Preferencesメニューをoption + commandキーを押しながらマウスで選択すると設定メニューが出ます。
その設定メニューに以下のようにキーをAutocheckIntervalにし、値(間隔)を10分にしました。
設定されたかどうかdefaultsコマンドでも確認してみます。
$ defaults read com.google.gmailnotifier
{
AutocheckInterval = 10;
DisplayCalendarNotifications = 0;
DisplayEventCount = 1;
DisplayMessageNotifications = 0;
GMClientAuthWindowSignInName = "XXXXXXXX@gmail.com";
GMLastLaunchedPath = "/Applications/Google Notifier.app";
NewMailSound = "Google Beep 2";
ReminderSound = None;
SecureAlways = 1;
}
ちゃんと、確認してくれればいいのですが。
あまり関係ありませんが、上の図で、MacLegionとMacUpdateでプロモーションを始めたとのメールが来ていましたね。土日に確認してみます。
2013年3月5日火曜日
Evernoteにログインできなくなっていました。Evernoteのサイトがクラックされたみたい
昨日(3/4)、会社でニュースサイトを見ていたら、Evernoteのサイトがクラックされたという記事がありました。(ITproの記事など)
記事を読むとパスワードをリセットする必要があるようです。Evernoteはインストールしていますが普段使っていません。ただ、後で忘れると困るのでパスワードをリセットしました。Evernoteを立ち上げるとパスワードを入れるようにいわれます。でも、新しいパスワードを入れてもログインできません。
記事の通りウェブからリセットする必要があるようです。www.evernote.comに行ってそこからログインしようとするとパスワードをリセットできます。
Evernote社もパスワードは、辞書に載っていない文字列にする、他のサービス用のパスワードと同じにしないということなので、別にするのがよいと思います。
また、パスワードがリセットできたらEvernoteから確認のメールが届きます。
特に何もする必要はないようです。
最近、Evernoteもそうですが、AppleやFacebookなどいろいろなサイトがクラッキングに遭ったというニュースを良く聞きますね。いろいろなウェブ上にメールやデータを預けているので心配になります。
Java絡みが多いようですがそれだけではないようです。セキュリティホールはどこかにあると考えるのが正しそうですね。技術的にはレベルが高くても運用の方から破られるソーシャルアタックという経路もありますし。
重要なデータはウェブ(クラウド)に載せないのがベストなのでしょうが、どうしても載せないといけない状況では暗号化する、短時間で消去するなど自衛が必要ですね。
記事を読むとパスワードをリセットする必要があるようです。Evernoteはインストールしていますが普段使っていません。ただ、後で忘れると困るのでパスワードをリセットしました。Evernoteを立ち上げるとパスワードを入れるようにいわれます。でも、新しいパスワードを入れてもログインできません。
記事の通りウェブからリセットする必要があるようです。www.evernote.comに行ってそこからログインしようとするとパスワードをリセットできます。
Evernote社もパスワードは、辞書に載っていない文字列にする、他のサービス用のパスワードと同じにしないということなので、別にするのがよいと思います。
また、パスワードがリセットできたらEvernoteから確認のメールが届きます。
特に何もする必要はないようです。
最近、Evernoteもそうですが、AppleやFacebookなどいろいろなサイトがクラッキングに遭ったというニュースを良く聞きますね。いろいろなウェブ上にメールやデータを預けているので心配になります。
Java絡みが多いようですがそれだけではないようです。セキュリティホールはどこかにあると考えるのが正しそうですね。技術的にはレベルが高くても運用の方から破られるソーシャルアタックという経路もありますし。
重要なデータはウェブ(クラウド)に載せないのがベストなのでしょうが、どうしても載せないといけない状況では暗号化する、短時間で消去するなど自衛が必要ですね。
2013年3月3日日曜日
フォルダの背景の花粉情報予測マップ画像表示の自動化 (スクリプト編)
前の記事でフォルダの背景に花粉情報予測マップ/地図の表示を毎日、自動でできるようにしました。
ただ、読んでいただけた方にはわかると思いますが、結構手順が長いです。ブログを書くのも相当時間がかかりました。Automatorはある程度決まったことを行うのは便利ですが、細かいところを弄ろうとすると冗長な感じがします。
そこで、今回は、手順が短くなることを期待してスクリプトベースで、花粉マップを更新したいと思います。スクリプトは、シェルスクリプトとAppleScriptを考えています。
花粉マップを表示するフォルダは、Automatorの時と同じくtest、花粉マップをダウンロードするフォルダは、test/kafunにします。
例によって、流れは以下のとおりです。
1. curlコマンドで花粉マップ画像をダウンロード
できるだけMac OS Xにはじめから入っているコマンドで実行したいと思います。花粉マップ画像のダウンロードはcurlコマンドを用います。フォルダ(ディレクトリ)をダウンロードする場所に移り、古い花粉マップを別名で保存しておき、ダウンロードします。
次のようになります。
cd /Volumes/Disk1/DL/test/kafun
mv -f pollen_mesh_large.jpg pollen_mesh_large.jpg.old
curl -sO http://season.tenki.jp/component/images/pollen_mesh_large.jpg
2. AppleScriptで花粉マップ画像をフォルダの背景に設定
AppleScriptは以下のようになります。
上記のApplescriptをシェルからosascriptコマンドで実行します。理由は、1.と2.のスクリプトを一つのファイルにしたいためです。
1.と2.のスクリプトをまとめて整形したものが以下です。AppleScriptの2回目のset background pictureは前回の記事と同じで、対象のフォルダを開きっぱなしにしておくと設定がすぐに反映されなかったためです。
#!/bin/sh
TARGET="/Volumes/Disk1/DL/test"
DLURL="http://season.tenki.jp/component/images/pollen_mesh_large.jpg"
DLFolder="/Volumes/Disk1/DL/test/kafun"
IMG=`basename "$DLURL"`
IMGPath="$DLFolder/$IMG"
cd "$DLFolder"
if [ -e "$IMG" ]; then
mv -f "$IMG" "$IMG.old"
fi
curl -sO "$DLURL"
cat <<EOF | osascript >/dev/null
tell application "Finder"
set theFolder to "$TARGET" as POSIX file
set theFile to "$IMGPath" as POSIX file
open folder theFolder
set background picture of the icon view options of window 1 to theFile
set background picture of the icon view options of window 1 to theFile
end tell
EOF
以上を、ここでは、/Volumes/Disk1/DL/test/kafun/kafunbg.shとして保存します。
また、以下のコマンドで実行権を付けます。
$ chmod a+w /Volumes/Disk1/DL/test/kafun/kafunbg.sh
3. crontabで自動実行をスケジュール
2.で作成したシェルスクリプトが実行されるのを確認します。
特に問題ないようでしたら、自動実行できるようにします。
最近はlaunchdで自動実行するのがいいようですが、ここではcrontabを使います。
growlnotifyをiCalのアラーム代わりに使ってみるの(3)も参考にしてください。
crontab -lで現在の設定を確認した後、以下のコマンドで、シェルスクリプトを追加してください。
$ crontab -e
デフォルトのエディタ(通常はvim)で、crontabの定義画面が起動します。
朝6時55分に実行する場合は、以下のようになります。
55 6 * * * /Volumes/Disk1/DL/test/kafun/kafunbg.sh
既に他の定義がしてある場合は、最後の行にでも追加するといいと思います。
ただ、読んでいただけた方にはわかると思いますが、結構手順が長いです。ブログを書くのも相当時間がかかりました。Automatorはある程度決まったことを行うのは便利ですが、細かいところを弄ろうとすると冗長な感じがします。
そこで、今回は、手順が短くなることを期待してスクリプトベースで、花粉マップを更新したいと思います。スクリプトは、シェルスクリプトとAppleScriptを考えています。
花粉マップを表示するフォルダは、Automatorの時と同じくtest、花粉マップをダウンロードするフォルダは、test/kafunにします。
例によって、流れは以下のとおりです。
- 花粉マップ画像をダウンロード
- AppleScriptで花粉マップ画像をフォルダの背景に設定
- crontabで自動実行をスケジュール
1. curlコマンドで花粉マップ画像をダウンロード
できるだけMac OS Xにはじめから入っているコマンドで実行したいと思います。花粉マップ画像のダウンロードはcurlコマンドを用います。フォルダ(ディレクトリ)をダウンロードする場所に移り、古い花粉マップを別名で保存しておき、ダウンロードします。
次のようになります。
cd /Volumes/Disk1/DL/test/kafun
mv -f pollen_mesh_large.jpg pollen_mesh_large.jpg.old
curl -sO http://season.tenki.jp/component/images/pollen_mesh_large.jpg
2. AppleScriptで花粉マップ画像をフォルダの背景に設定
AppleScriptは以下のようになります。
tell application "Finder"
set theFolder to "/Volumes/Disk1/DL/test" as POSIX file
set theFile to "/Volumes/Disk1/DL/test/kafun/pollen_mesh_large.jpg" as POSIX file
open folder theFolder
set background picture of the icon view options of window 1 to theFile
end tell
上記のApplescriptをシェルからosascriptコマンドで実行します。理由は、1.と2.のスクリプトを一つのファイルにしたいためです。
1.と2.のスクリプトをまとめて整形したものが以下です。AppleScriptの2回目のset background pictureは前回の記事と同じで、対象のフォルダを開きっぱなしにしておくと設定がすぐに反映されなかったためです。
#!/bin/sh
TARGET="/Volumes/Disk1/DL/test"
DLURL="http://season.tenki.jp/component/images/pollen_mesh_large.jpg"
DLFolder="/Volumes/Disk1/DL/test/kafun"
IMG=`basename "$DLURL"`
IMGPath="$DLFolder/$IMG"
cd "$DLFolder"
if [ -e "$IMG" ]; then
mv -f "$IMG" "$IMG.old"
fi
curl -sO "$DLURL"
cat <<EOF | osascript >/dev/null
tell application "Finder"
set theFolder to "$TARGET" as POSIX file
set theFile to "$IMGPath" as POSIX file
open folder theFolder
set background picture of the icon view options of window 1 to theFile
set background picture of the icon view options of window 1 to theFile
end tell
EOF
以上を、ここでは、/Volumes/Disk1/DL/test/kafun/kafunbg.shとして保存します。
また、以下のコマンドで実行権を付けます。
$ chmod a+w /Volumes/Disk1/DL/test/kafun/kafunbg.sh
3. crontabで自動実行をスケジュール
2.で作成したシェルスクリプトが実行されるのを確認します。
特に問題ないようでしたら、自動実行できるようにします。
最近はlaunchdで自動実行するのがいいようですが、ここではcrontabを使います。
growlnotifyをiCalのアラーム代わりに使ってみるの(3)も参考にしてください。
crontab -lで現在の設定を確認した後、以下のコマンドで、シェルスクリプトを追加してください。
$ crontab -e
デフォルトのエディタ(通常はvim)で、crontabの定義画面が起動します。
朝6時55分に実行する場合は、以下のようになります。
55 6 * * * /Volumes/Disk1/DL/test/kafun/kafunbg.sh
既に他の定義がしてある場合は、最後の行にでも追加するといいと思います。
そのうち、launchdでの説明も書きたいですが、ちょっと時間がかかりそうです。
2013年3月2日土曜日
フォルダの背景の花粉情報予測マップ画像表示の自動化 (Automator編)
これで、昼休みに散歩に出るとき、見逃さない可能性が高くなりますね。ちゃんと忘れなければですが。
でも、今のままでは、花粉マップのある日本気象協会のウェブに毎日アクセスして、花粉マップ画像をダウンロードし、フォルダの背景に貼り付ける作業を手で行う必要があります。
多分忘れることも多そうですし、面倒になってやらなくなりそうです。
ということで、自動化を考えてみます。ここでは、Automatorを使うことにしたいと思います。冗長なところもあるかもしれませんが、できるだけAutomatorのアクションだけで作ってみます。
準備として、花粉マップを表示する(=普段よく使う)フォルダを決めておきます。ここでは、testとしておきます。
また、花粉マップを毎日ダウンロードするフォルダを決めます。表示するフォルダと同じにしてもかまいませんが、ここではtestフォルダの下にtest/kafunとして作成します。
また、一度だけ、Safariなどで花粉マップ(pollen)をあらかじめダウンロードしておいてください。以下は参考画像です。
処理の考え方は以下のようになります。
Automatorで、(1) カレンダーアラームとしてワークフローを作成します。
ワークフローの中では、(2) 前回の花粉マップを削除し、(3) 新しい花粉マップをダウンロードして、(4) それをフォルダの背景として設定します。
最後に、(5) カレンダー上でそのワークフローを連続イベント設定します。(Mountain Lionではカレンダーと名前が変わっていますが、Snow LeopardではiCalという名前です。)
1. Automatorの立ちあげとカレンダーアラームの選択
カレンダーアラームは、カレンダーのイベントがきっかけとなって実行されます。毎日、決まった時間に処理を行うために、この書類の種類にします。また、Mac OS Xの以前のバージョンでは、iCalアラームになっています。
2. 花粉マップ画像の削除
Finderのアクションから、「指定されたFinder項目を取得」を右側のワークフロー作成領域(ペイン)にドラッグします。ダブルクリックしてもいいようです。
「追加...」ボタンを押して、上の準備のところであらかじめダウンロードした花粉マップを指定します。
Finderのアクションから、「Finder項目をゴミ箱に入れる」を選びます。
3. 花粉マップ画像のダウンロード
Safariのアクションから、「指定されたURLを取得」アクションを右側のペインにドラッグします。
アドレスは、apple.comになっていると思いますので、それを選択してから削除ボタンで削除します。
続いて、追加ボタンで日本気象協会の花粉画像ファイルのURL(http://season.tenki.jp/component/images/pollen_mesh_large.jpg)に変更します。
その際、Safari で、花粉マップの画像を開いておくと、自動的にそのURLが設定されます。
Safariのアクションから、「URLをダウンロード」アクションをドラッグします。
ダウンロードする場所は、上の準備で決めたフォルダ(ここではkafunフォルダ)に変更します。
4. 花粉マップをフォルダの背景へ貼り付け
Finderのアクションから、「指定されたFinder項目を取得」をドラッグします。このアクションは、2回目ですね。
パスは、フォルダの背景を設定したいフォルダを指定します。ここでは、testフォルダです。
Finderのアクションから、「Finder項目にフィルタを適用」アクションをドラッグします。そして、種類をフォルダに設定します。
その種類を限定する理由は、Finder項目として、ダウンロードした花粉マップ画像と上で選択した、背景を設定したいフォルダの両方が選ばれているためです。このままですと、後の処理でエラーが出る場合があります。Mac OS Xのバージョンによってはエラーが出ない場合もあります。
Finderのアクションから、「フォルダ表示を設定」アクションをドラッグします。
右側の背景の欄をピクチャに変更し、準備段階でダウンロードしておいた花粉マップ画像を設定します。
これで、フォルダの背景に画像が設定できているのですが、対象のフォルダを開いたままにしてAutomatorを実行した場合、フォルダの背景の変更がすぐに反映されません。フォルダを開き直したり、表示形式をカラムやリスト形式からアイコン形式に変更したら、背景画像が設定されているのが確認されます。
ここで、それと同じ効果をAutomatorで得るため、もう一度、「フォルダ表示を設定」アクションをドラッグします。
今回は、「常に次の項目で並び替える」を「変更日」に変更します。また、背景は、もう一度、花粉マップ画像を設定します。
このような設定は二度手間なので、本当は何かいい方法があるのかもしれませんがわかりませんでした。
やっとAutomatorの部分の最後になりました。ここでワークフローを保存します。
私は、名前を「花粉マップ」にしました。
動くかどうかをここで確認するのもいいと思います。右上の「実行ボタン」や「コマ送り」ボタンを押して実行と確認をしてください。
5. カレンダーでイベントを修正
カレンダーアプリを立ちあげると、Automatorというカレンダー項目と「花粉マップ」(または自分でつけたワークフロー名)イベントが登録されています。
この「花粉マップ」を選んで編集メニューから「情報を見る」を選びます。command + Iでも同様です。
登録した時間に1回だけ実行されるようスケジュールされています。
このイベントを毎日実行されるよう設定を変更していきます。
まず、開始時刻を適当な時間、例えば6時55分に変更します。朝、6時に日本気象協会の情報が更新されますのでそれより後で、Macを立ち上げている時間がいいと思います。
また、繰り返しを毎日に変更します。通知の時間が指定時刻ではなく、0分前になっていることも確認してください。
Snow Leopardの場合、指定時刻(将来の日時から見ると過去の時間)に固定されている場合があるので注意が必要です。
これで適用を押して情報ウインドウを閉じてみると、カレンダー表示が次のようになります。
これで終了でもいいのですが、毎日表示されているのが多いと感じた場合は、左上のAutomatorのチェックをオフにすることで、毎日の表示を隠すことができます。その場合も、花粉マップのダウンロードとフォルダの背景への設定更新はされます。
ずいぶん長くなりましたが、これで終わりです。画像の明るさや透明度を変えたり自分なりに工夫ができるかもしれません。試してみてください。
登録:
投稿 (Atom)